Resources
Hudl
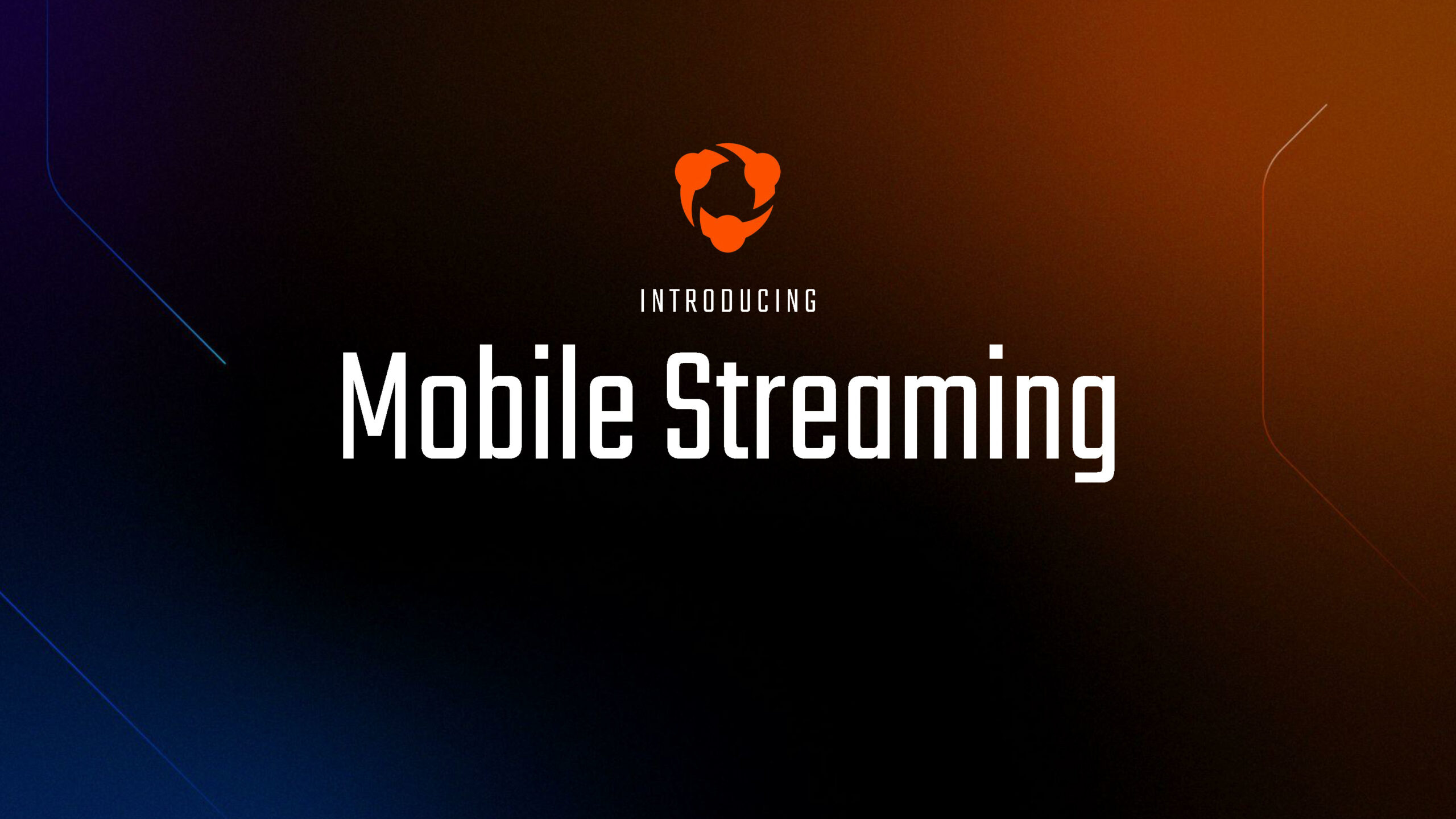
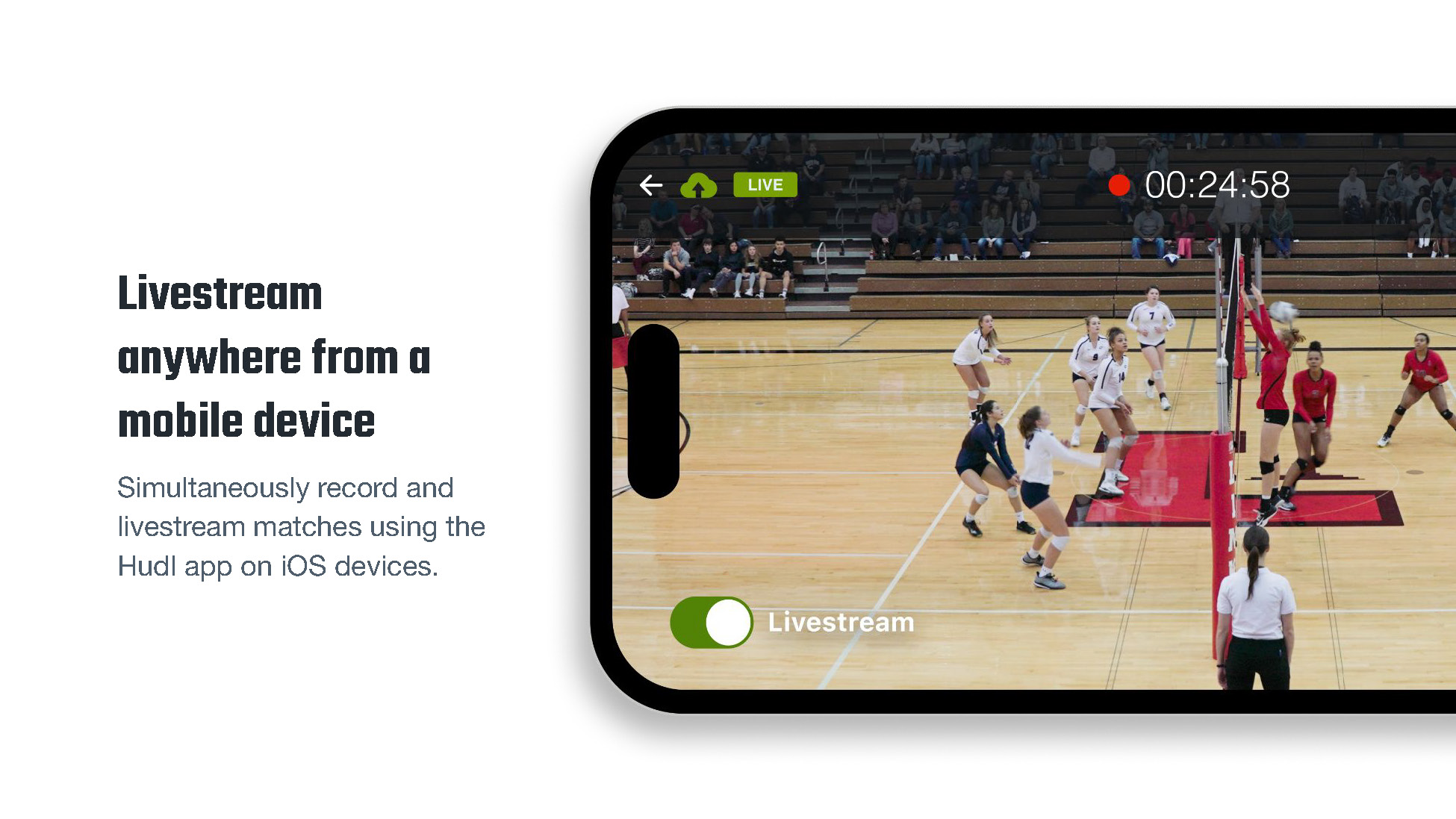
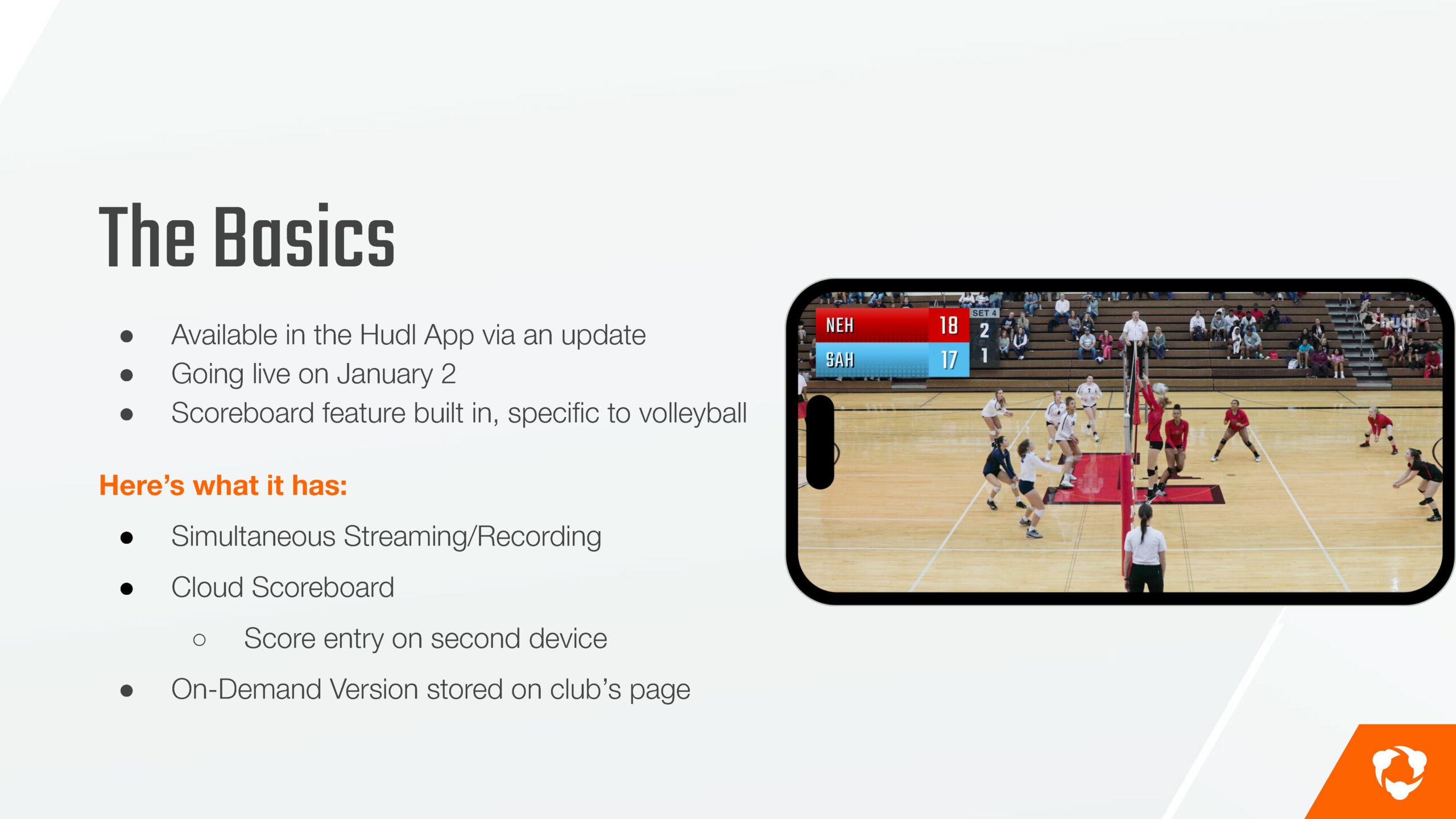
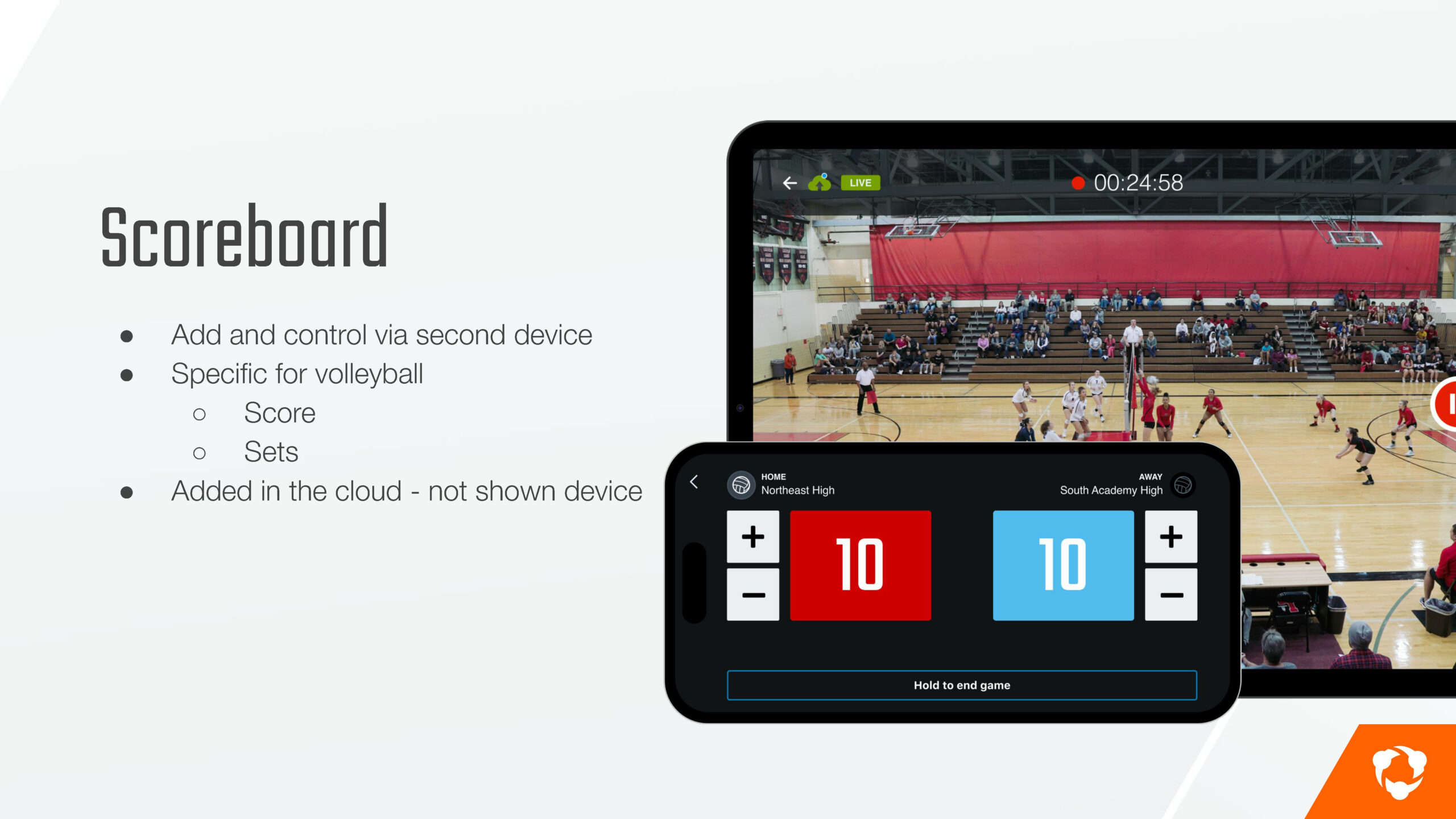
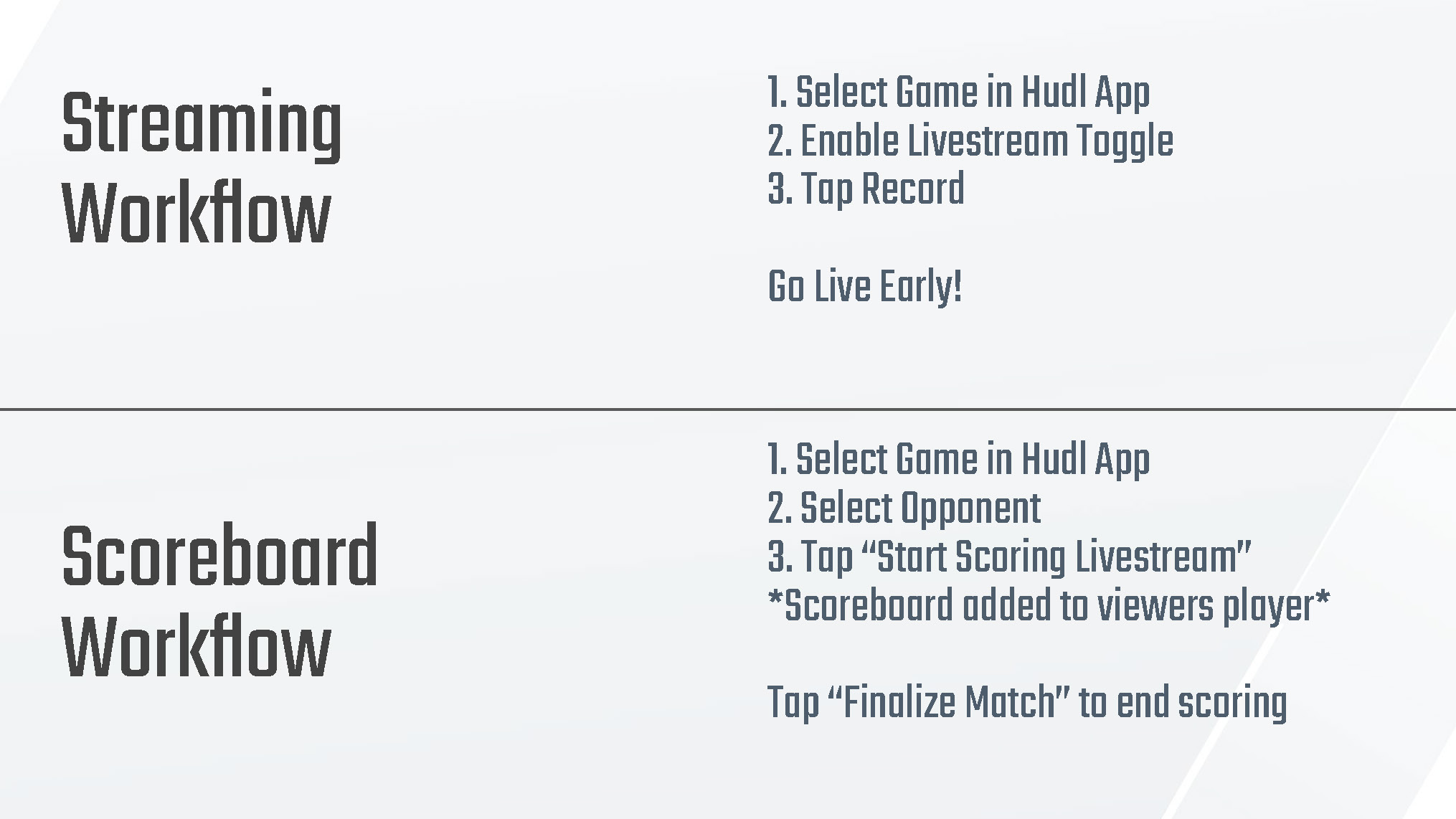
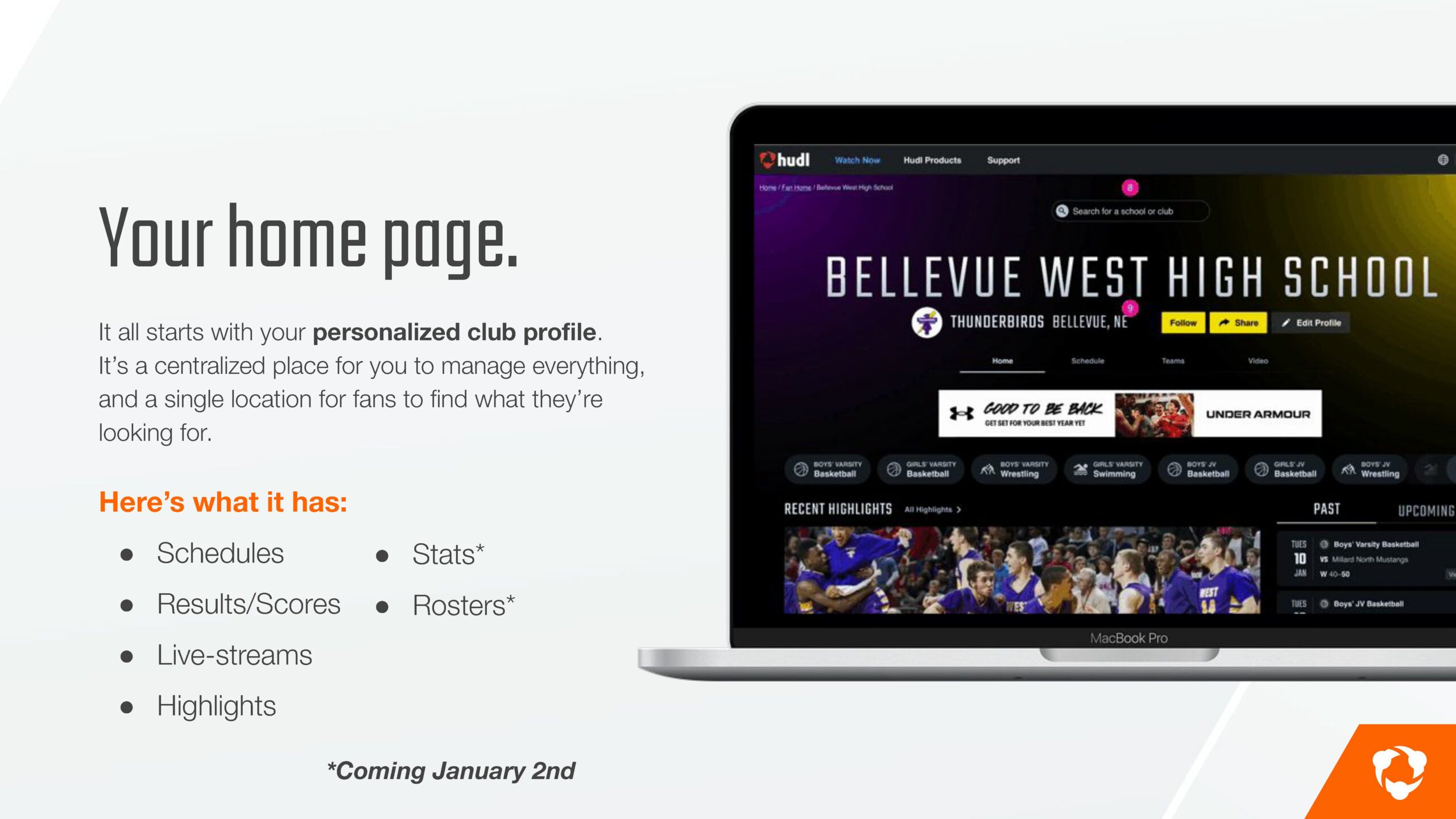
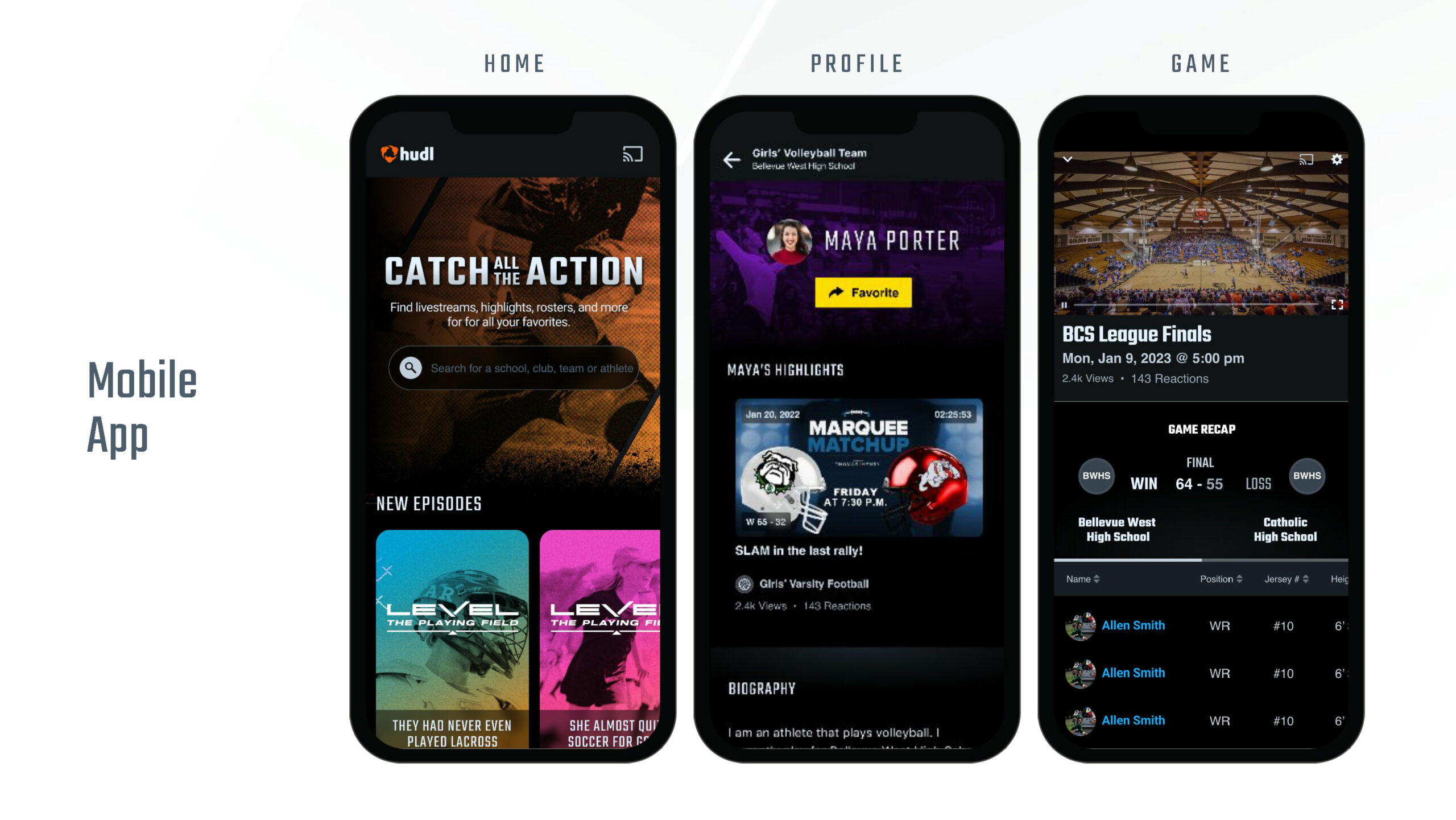
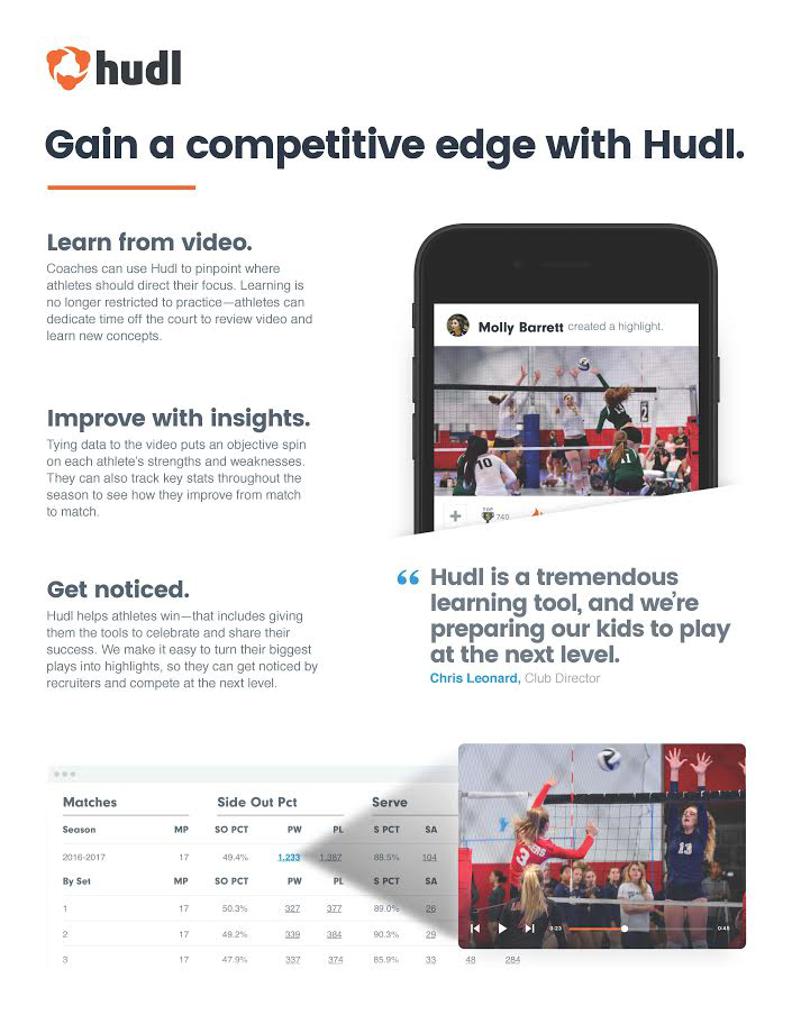
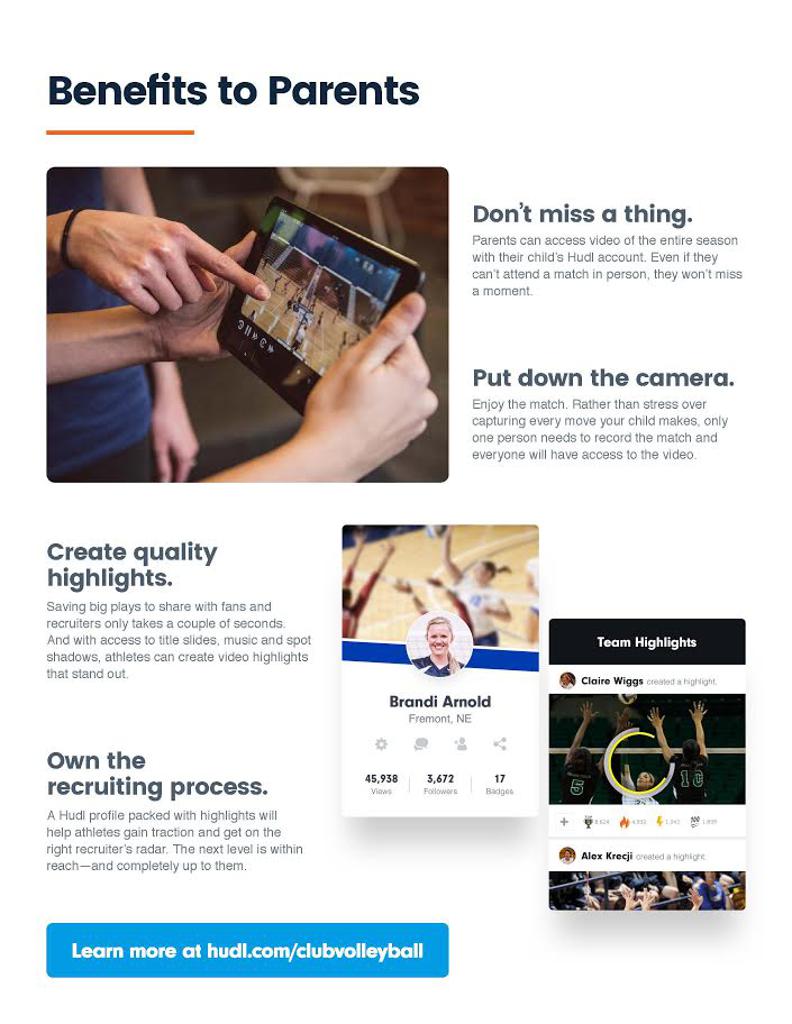
VOLLEYBALL | RECOMMENDED RECORDING WORKFLOW
Use these recording tips to get the best Hudl Assist breakdowns for volleyball.
Where to record from
Record behind your side of the net. Have your device far enough away to see both deep corners or high enough to get the full court in frame.
Switch sides between sets. This guarantees a great view of your players, not the net.
How you should record
Only pause at timeouts or between sets. Even if there is a call in question, keep recording so you can catch the outcome.
If you have a telephoto lens, attach it to your iPad or camera to improve film quality.
Keep things in focus. Analysts can’t tag what they can’t see.
Use the tripod to avoid shaky video.
Go easy on the zoom. Starting with a good vantage point can save you from overusing the zoom function.
Hold the iPad in landscape mode for best results.
What to record
Make sure you can clearly see jersey numbers and referee signals as you record.
Take quick scoreboard shots throughout the match—especially at the end of each set. Or try to include the scoreboard in your shot to make it easier to follow along.
RECORD AND UPLOAD FROM THE HUDL APP
Recording is available on iPad/iPhones. For a list of supported devices, click here.
If you have a schedule entry for the event you're filming, click here. If you don't have a schedule entry, follow these steps to begin recording.
Record and Upload without an Existing Schedule Entry
- Click here to download the Hudl app.
- Log in to the Hudl app and tap the camera icon to begin recording.
The Hudl app may ask for access to your device's microphone and camera. You'll need both enabled to record and upload video.
- Tap the Record button to start and stop recording.
If connected to Wi-Fi, you'll see a cloud icon on the screen. Tap that icon to see your uploading progress. The first set of numbers indicates the length of video uploaded, while the second set reflects the total length of recorded video.
- When you're finished recording, tap Save and Exit.
- Add a title in the provided area.
- Select the video type as game, practice or opponent scout.
- If you’d like to tie your video to a schedule entry, tap Event.
This is a voluntary step, you don't have to add your video to a schedule entry.
- Choose the event from your schedule.
- Tap Done.
If the video is in your mobile device’s camera roll, follow these steps to get it online.
SENDING VIDEO TO HUDL ASSIST
Hover over the video and click "Send to Hudl Assist"
Go to "Scheduled Event" and add a scheduled event ... fill out the information and hit save event ... then fill out the information below:
Sets in the Match | Starting Rotations | Serve | Jersey Color | Final Score | Players | Then hit "Send to Assist"
Please print off this document and have your coach fill out the necessary information to send to Hudl Assist.
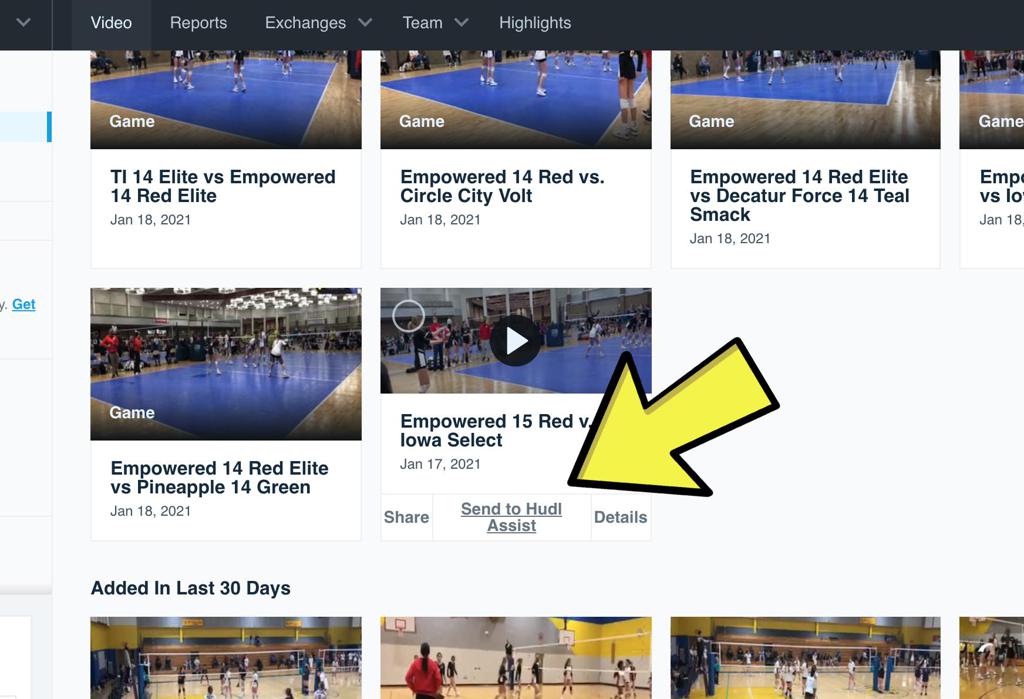
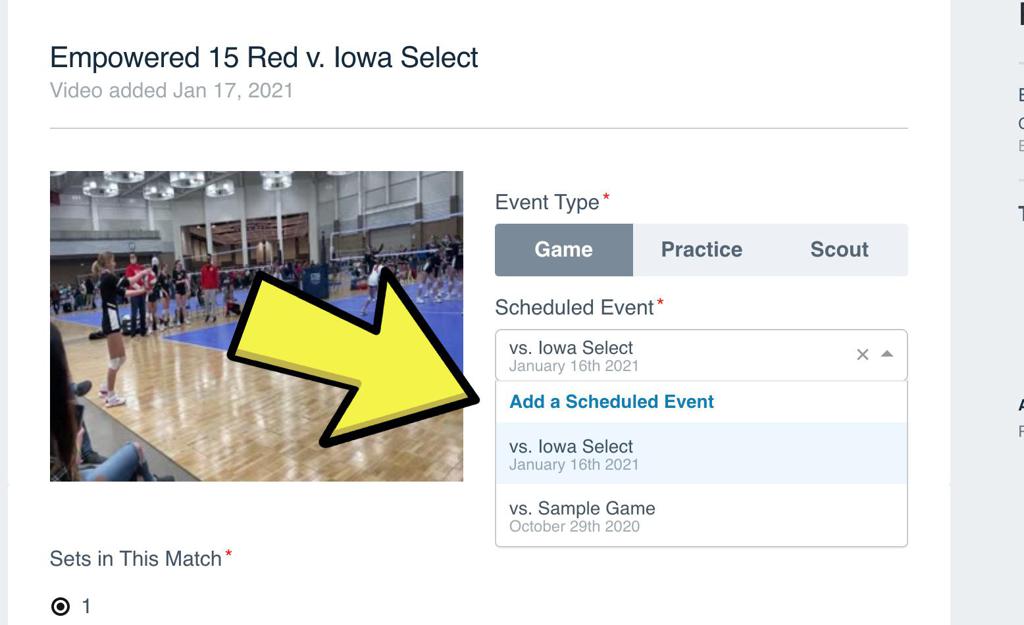
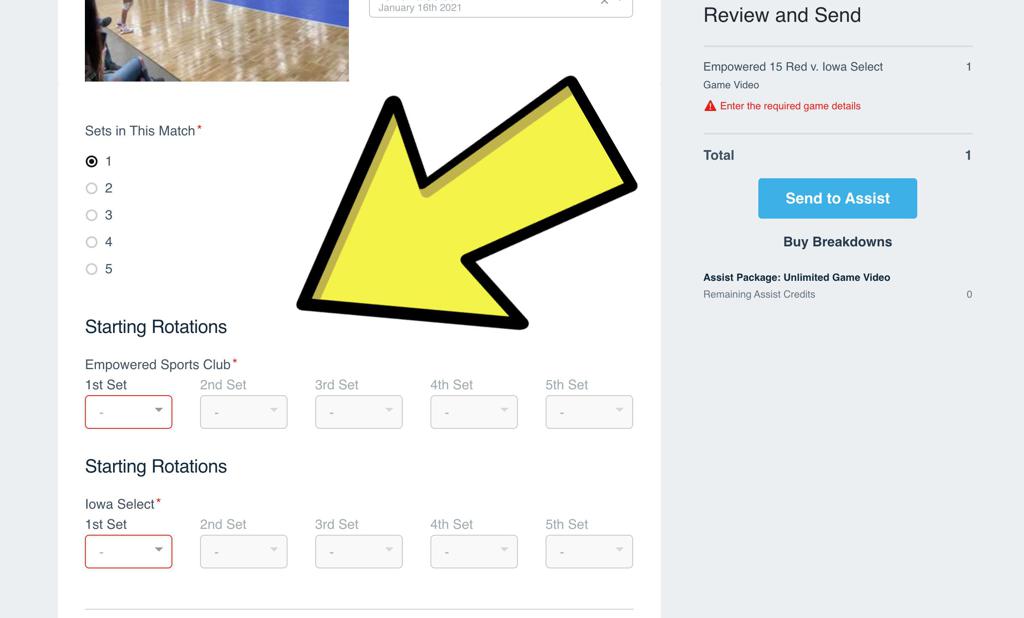
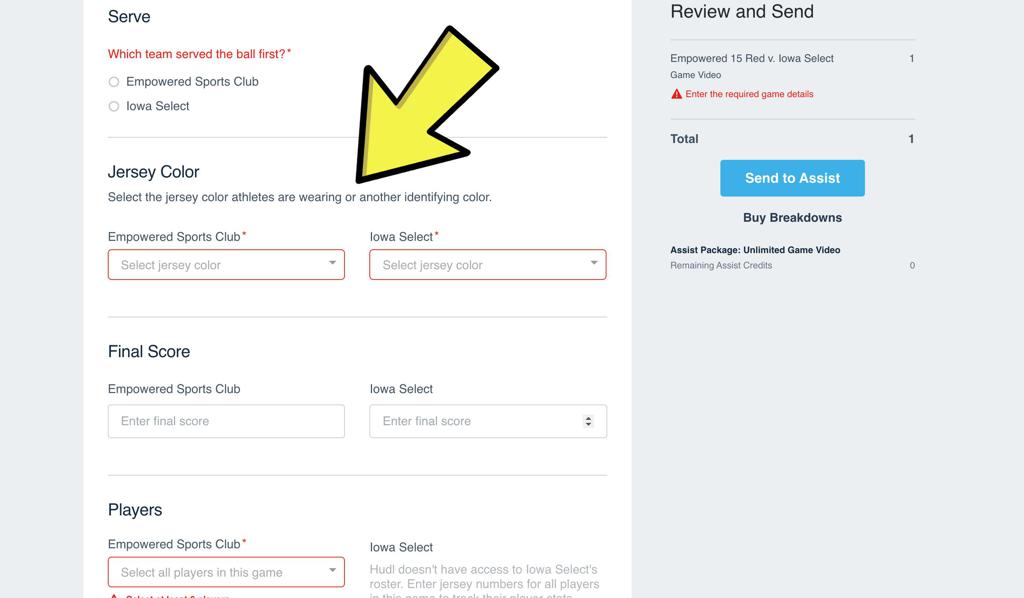
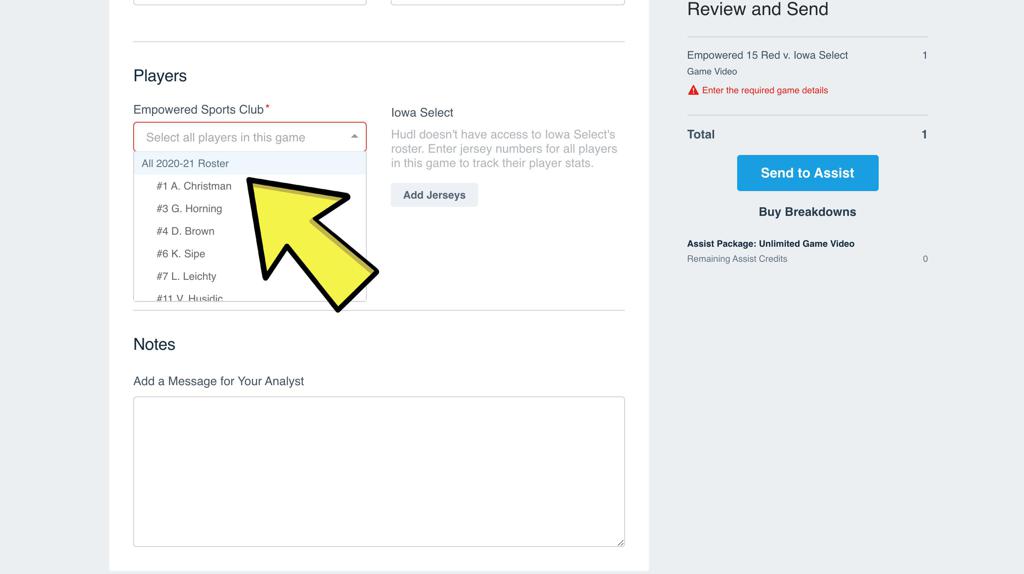
Problems with video uploading to Hudl after your event? Try the following steps!
FORCE QUIT THE HUDL APP
NOTE: Do not update or uninstall the Hudl app—that'll delete the video you’re trying to upload.
1. Double tap the home button on your iOS device. A thumbnail version of all the apps you're running will appear - you can see all of your open apps by swiping left or right.
2. Drag the thumbnail of the Hudl app up off the screen. This will cause the app to force quit, then tap the home button again to return to your normal view.
Refresh your Wi-Fi connection
1. Open the Settings app on your iOS device
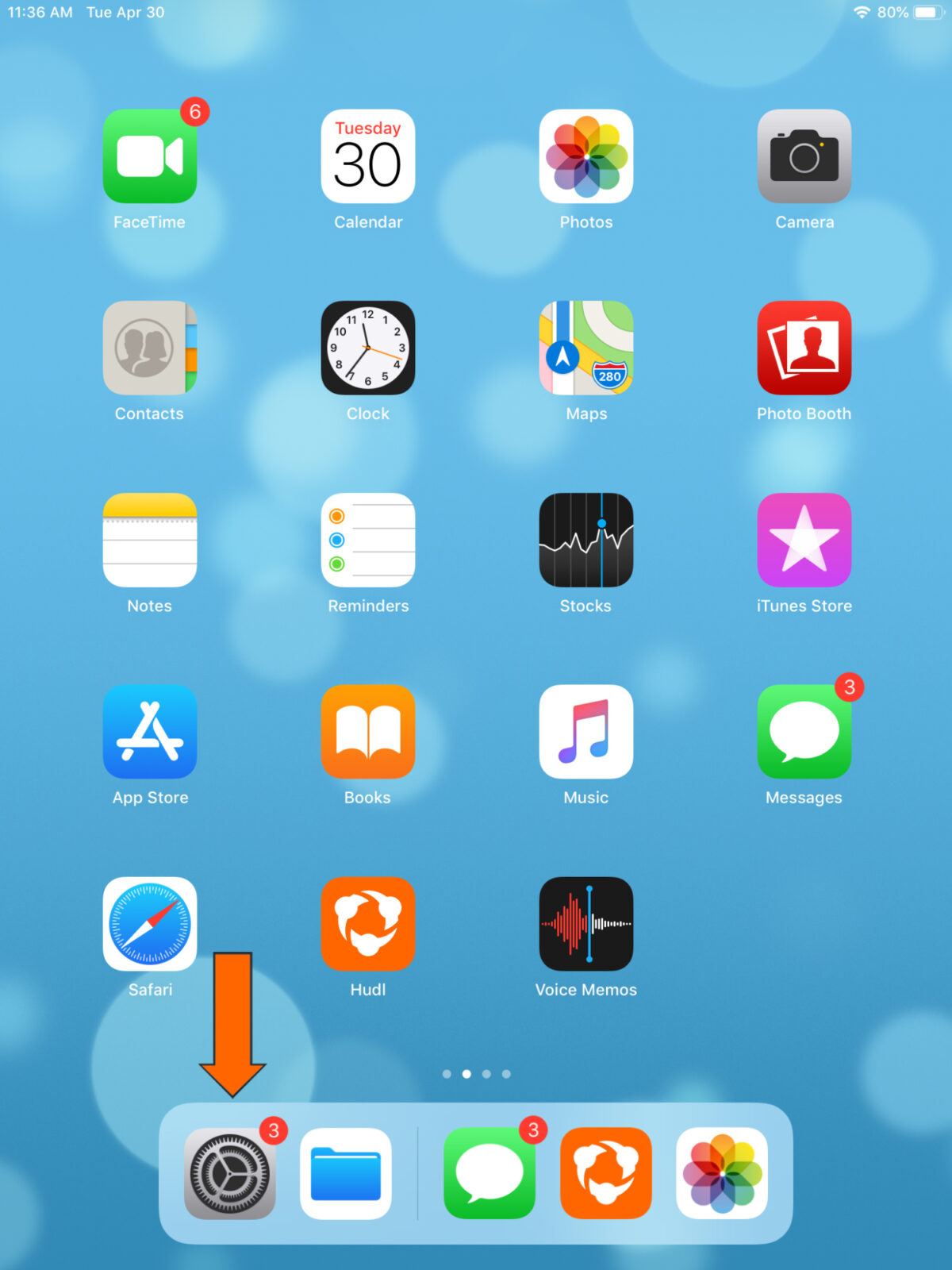
2. Select Wi-Fi.
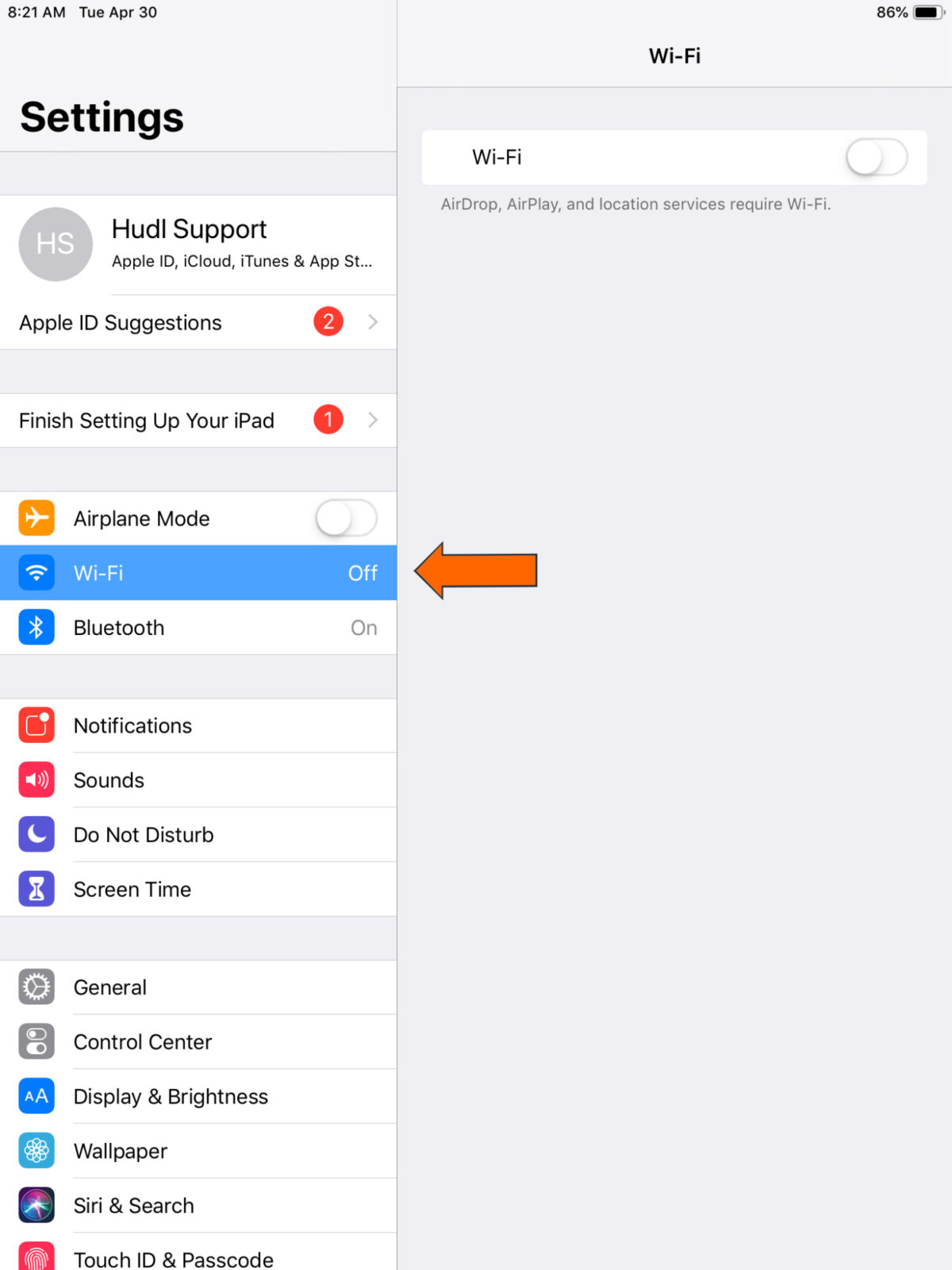
3. Toggle the Wi-Fi off, wait 10-15 seconds, then turn the wifi back on.
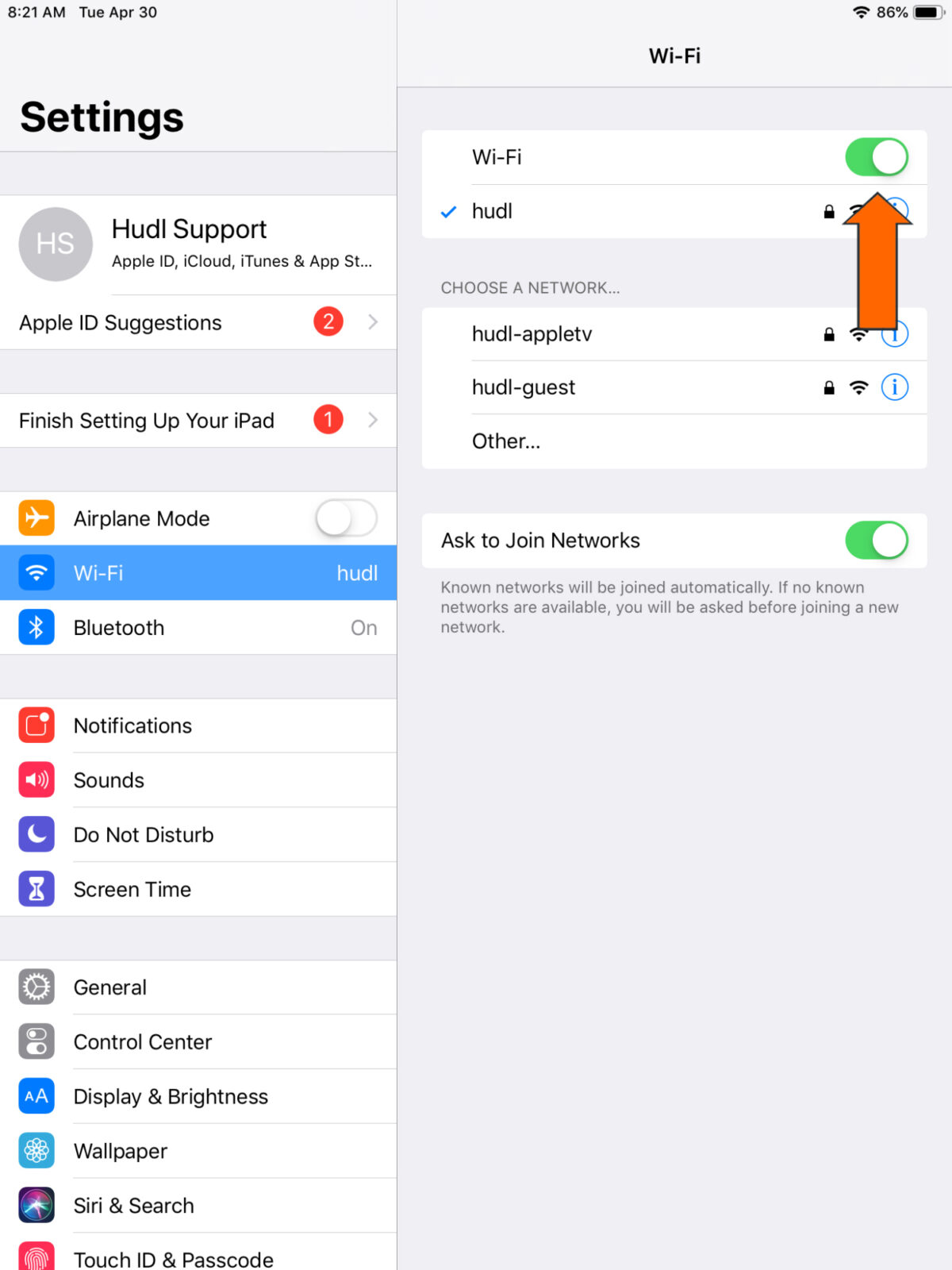
Check the upload status.
1. Open the Hudl App.
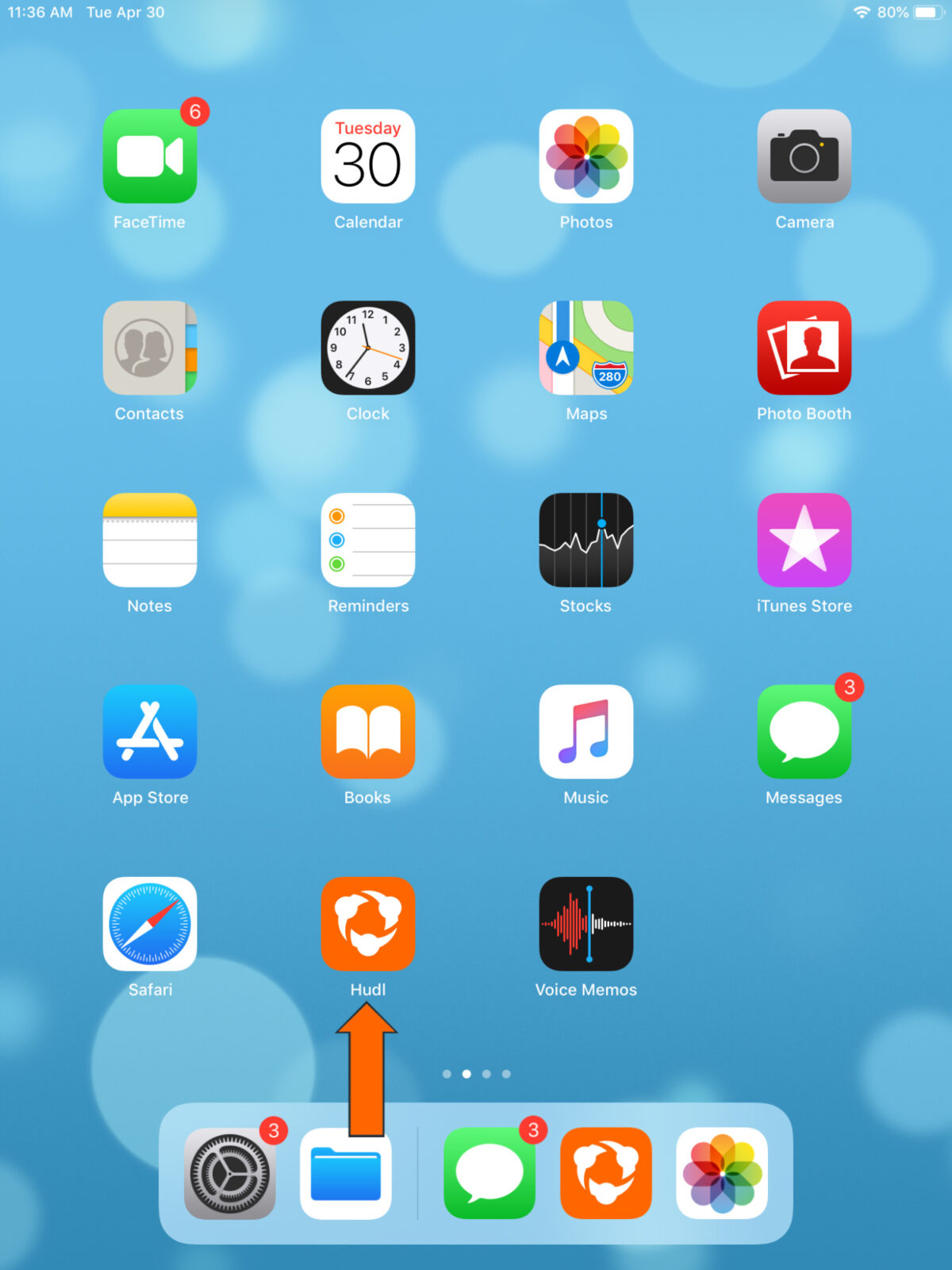
Make sure you're logged into the app as the same user that was logged in while recording.
2. Select the ‘Syncing’ icon option in the bottom left corner of the screen.
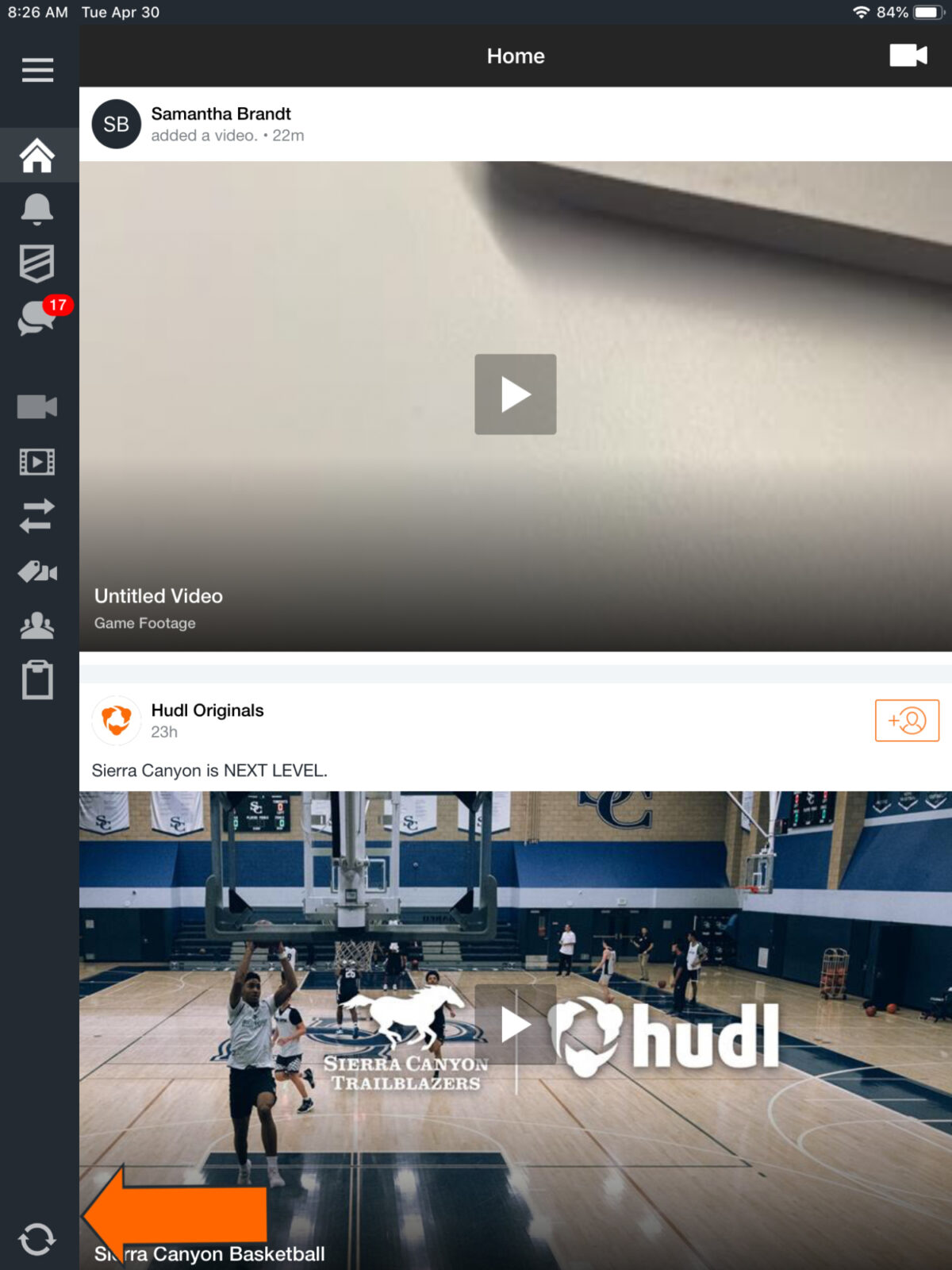
4. Leave the Hudl app open and keep the iPad from going to sleep or dying throughout the upload process.

